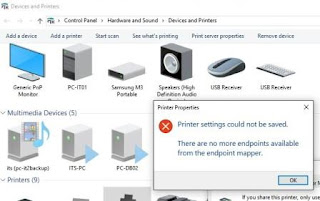Cara Mengatasi Tidak Bisa Sharing Printer Windows 10 TERBARU [PASTI TERATASI!]Share printer – ditujukan untuk menyambungkan satu printer ke sejumlah computer sekalian pada sebuah jaringan. Dengan mengaplikasikan sistem ini, kita tak perlu sediakan satu printer untuk satu computer, karena sudah pasti ini cukup makan ongkos yang lebih dan kurang efektif.
Dan, share printer ini benar-benar pas diaplikasikan di lingkungan kantor atau sekolah. Tetapi kadang ada-ada saja masalah yang kita jumpai saat ingin lakukan share printer, satu diantaranya yang tersering ialah computer tidak ingin tersambung ke printer.
Ada banyak tanda mengapa permasalahan ini dapat terjadi, bisa disebabkan computer tidak tersambung pada sebuah jaringan, firewall yang memblok lalu-lintas jaringan dan lain-lain.
Langkah Menangani Share Printer Memiliki masalah
Belakangan ini banyak pemakai yang mengeluh tidak bisa lakukan share printer seperti umumnya, walau sebenarnya awalnya tidak ada permasalahan dan baik saja. Menurut beragam sumber yang saya baca, up-date terkini dari Windows lah yang mengakibatkan permasalahan ini.
Awalnya thanks to gan Michael yang sudah memberitahukan saya langkah menangani permasalahan ini sekalian memberi gagasan buat saya membikinkan panduan ini.
Mungkin ada yang alami hal yang sama dan kebingungan bagaimanakah cara menanganinya, anda dapat coba langkah ini. Okay,langsung di bawah ini beberapa langkah langkah menangani share printer yang memiliki masalah.
Komposisi pada PC 1 (Yang Lakukan Share Printer)
1. Di sini kita akan lakukan komposisi pada PC 1 yang bekerja sebagai server (yang lakukan share printer) . Maka yakinkan PC 1 telah tersambung dengan printer. Seterusnya unduh program PaperCut Mobility Print.
2. Bila anda telah usai memasanglnya, karena itu secara automatis akan ada halaman semacam ini pada browser. Seterusnya buat local akun dengan isi form yang sudah disiapkan, lalu click Create.
3. Pada halaman ini, kita dapat pilih printer yang mana ingin disharing. Click Select printers.
4. Selanjutnya kita tentukan printer yang mana ingin disharing. Yakinkan tombol ON pada pilihan Publish telah aktif.
5. Walau cara ini tidak harus, tetapi benar-benar dianjurkan untuk mengganti IP address pada PC 1 yang awalannya aktif jadi statis. Ini mempunyai tujuan supaya nantinya tak perlu lakukan komposisi kembali dan PC klien juga langsung bisa tersambung ke printer. Silahkan masuk ke Kontrol Panel lalu tentukan Network and Internet.
6. Seterusnya tentukan Network and Share Center.
7. Click nama jaringan yang tersambung di PC anda.
8. Seterusnya click Detils..
9. Di sini anda perlu menulis yang sudah saya kotaki warna merah (dimulai dari alamat IP, subnet mask dan IP gateway). Apabila sudah dicatat, tinggal Close.
10. Seterusnya click Properties.
11. Selanjutnya click 2X Internet Protocol Version 4 (TCP/IPv4).
12. Tentukan Use the following IP address, lalu masukan alamat IP seperti yang anda tulis barusan. Untuk DNS servernya dapat memakai 8.8.8.8 dan 8.8.4.4. Apabila sudah click OK.
Penting diingat ya, alamat IP yang dipakai pada panduan ini bisa saja berlainan dengan alamat IP anda, jadi tinggal disamakan saja.
Selanjutnya, saya bisa jadi memakai alamat IP lain selainnya 192.168.1.2 tetapi untuk yang baru memulai lebih bagus dipersamakan saja. Karena untuk mengganti alamat IP secara dalam, lebih dulu anda harus belajar berkenaan kelas-kelas IP.
13. Kembali lagi ke halaman Mobility Print Server pada browser. Seterusnya tentukan Discovery options.
14. Lantas tentukan Use a known host.
15. Seterusnya tentukan IP: 192.168.1.2 lalu OK.
16. Kemudian copy paste link yang sudah disiapkan (kotak warna merah) pada PC 2 (PC klien).
Komposisi pada PC 2 (Klien, Dapat Lebih dari Satu)
1. Sesudah anda copy paste link itu pada browser, anda akan dibawa ke halaman unduh. Silahkan click tombol Unduh yang sudah disiapkan. Oh iya, yakinkan PC klien tersambung pada satu jaringan yang serupa dengan PC server.
2. Di saat proses instalasi, anda akan ditempatkan pada penampilan semacam ini. Yakinkan pilihan printer yang disharing telah tercentang. Seterusnya tentukan Next.
3. Well done, saat ini anda bisa memakai printer pada PC 1.
Demikian untuk panduan langkah menangani share printer yang memiliki masalah. Pemakaian program PaperCut Mobility Print benar-benar menolong dalam menangani beragam permasalahan saat lakukan share printer, entahlah itu printer tidak teridentifikasi di PC klien, ada error 0x0000011b dan lain-lain.
Jika ada yang ingin ditanya,langsung ke kotak kometar ya. Sampai jumpa di panduan seterusnya!!